Nevíte někdo jak vyfotit JPG na iPhone? Sdílel jsem některé fotografie z mého iPhone do jiného zařízení, ale když jsem se je pokusil otevřít, oznámilo to, že formát není podporován. Zdá se, že totéž se děje s jinými zařízeními, takže bych je rád převedl, abych se takovým problémům vyhnul. Existují nějaké metody, které mohu použít? Doufám, že někdo může pomoci.
Oficiální formát obrázku na iPhone je HEIC. Kdykoli tedy pořídíte fotografie fotoaparátem svého zařízení, automaticky se uloží ve formátu HEIC. To je důvod, proč někdy nejsou podporovány, když se je pokusíte zobrazit na nekompatibilním zařízení. Možná jste se s touto situací již setkali, pokud používáte iPhone nebo iOS, ale nebojte se.

Vaše problémy s nekompatibilitou fotografií iPhone budou nyní vyřešeny jejich převodem do formátu JPG. Ať už převádíte pro osobní nebo profesionální účely, níže uvedené metody uspokojí téměř všechny vaše potřeby při převodu. Většina z nich také nabízí vysoce kvalitní výsledky, díky nimž jsou procesy přínosnější, jakmile skončíte a ucítíte výsledky.
- Část 1. Jak převést iPhone Photo na JPG v aplikaci Soubory
- Část 2. Jak převést iPhone Photo do JPG pomocí FoneLab HEIC Converter
- Část 3. Jak převést iPhone Photo na JPG online
- Část 4. Jak trvale uložit fotografii iPhone ve formátu JPG
- Část 5. Často kladené otázky o tom, jak převést fotografie iPhone do JPG
Část 1. Jak převést iPhone Photo na JPG v aplikaci Soubory
Než vyzkoušíte jiné konverzní programy, zde je základní metoda, jak převést fotografie z iPhone do formátu JPG. Jak již bylo zmíněno, fotografie pořízené fotoaparátem iPhone se automaticky ukládají ve formátu HEIC v aplikaci Fotky. Pokud je však zkopírujete a vložíte do aplikace Soubory, automaticky se převedou do formátu JPG. Tato strategie ručního přenosu a převodu je nejpohodlnější díky funkci automatického převodu společnosti Apple. To znamená, že k navigaci nemusíte instalovat aplikaci ani nic jiného.
Chcete-li změnit fotografii iPhone na JPG v aplikaci Soubory, postupujte takto:
Krok 1 Klikněte Fotografie ikonu na domovské obrazovce iPhone. Když se vaše obrázky objeví v rozhraní aplikace, najděte ten, který chcete převést. Poté jej otevřete a klikněte na ikonu Sdílet.
Krok 2 Vyberte Kopírovat fotku, pak přejděte na Soubory aplikace. Dotkněte se prázdné oblasti a podržte ji Na mém iPhonu sekce a vyberte vložit možnost ve vyskakovacím okně. Obrázek se automaticky uloží do aplikace ve formátu JPG.
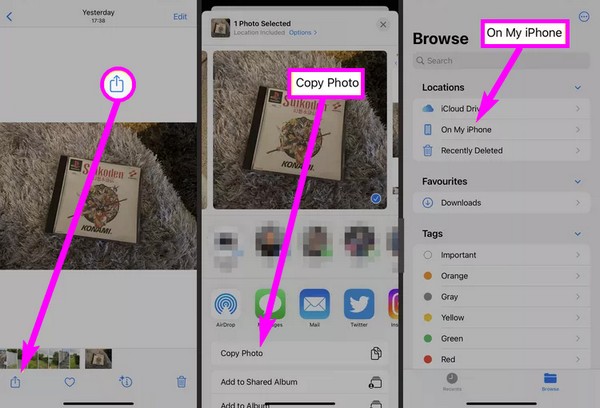
Vzhledem k tomu, že se jedná o nejjednodušší metodu, počítejte s tím, že nenarazíte na žádné další funkce. Například neexistují žádné jiné formáty, protože převod je omezen na JPG. Pokud ale potřebujete převodník s jiným podporovaným formátem, pokračujte prosím další částí.
Část 2. Jak převést iPhone Photo do JPG pomocí FoneLab HEIC Converter
FoneLab HEIC Converter je užitečný konverzní program pro uživatele iPhone. Může být nainstalován na vašem počítači; takže jej můžete použít pro více zařízení. Podporuje konverzi fotografií z iPhone, iPod Touch a iPad, díky čemuž je tento nástroj výhodnější. Mezitím, na rozdíl od jiných řešení, tento program nepřevádí pouze HEIC na JPEG nebo JPG. Může je také převést na PNG během několika minut nebo dokonce sekund.
![]()
S FoneLab HEIC Converter můžete snadno převádět obrázky HEIC do formátů PNG/JPG/JPEG.
- Převádí obrázky HEIC do formátů PNG/JPG/JPEG.
- Dávkový převod HEIC fotografií najednou.
- Můžete upravit kvalitu obrazu.
FoneLab HEIC Converter navíc podporuje dávkovou konverzi. Proto si můžete stáhnout více fotografií iPhone a převést je současně, což šetří čas. Umožňuje dokonce odpovídajícím způsobem upravit kvalitu obrazu. Tento konverzní nástroj HEIC běží na různých verzích macOS a Windows, takže je přístupný mnoha počítačům a notebookům.
Pochopte níže uvedený jednoduchý proces jako příklad pro převod fotografií iPhone HEIC na JPG pomocí FoneLab HEIC Converter:
Krok 1 Přejděte online a přejděte na oficiální webovou stránku FoneLab HEIC Converter. A Stažení zdarma Tlačítko bude dostupné na levé straně stránky, takže kliknutím na něj získáte soubor programu. Poté otevřete stažený instalační program a brzy nainstalujte převodník. Poté spusťte program.
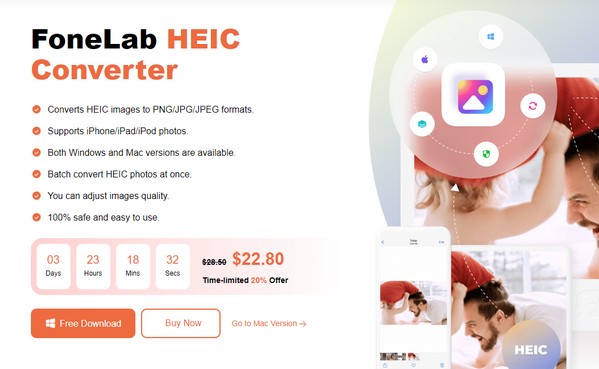
Krok 2 Připojte iPhone pomocí kabelu USB a poté klikněte Přidat HEIC na klíčovém rozhraní. Otevřete fotografie, které chcete převést, ve vyskakovací složce a importujte je. Případně ručně otevřete složku, vyberte obrázky a přetáhněte je do výchozího rozhraní.
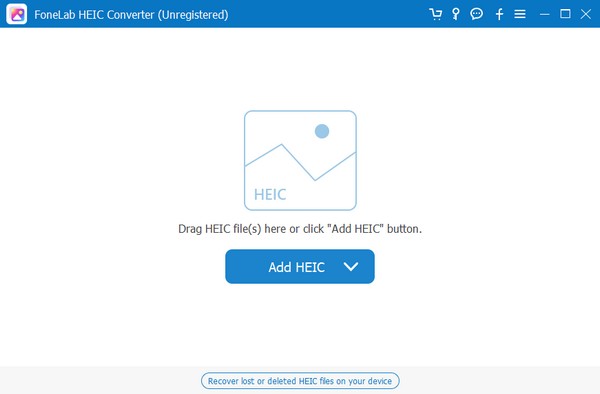
Krok 3 Když se zobrazí obrazovka převodu, spravujte nastavení převodu v pravém sloupci rozhraní. Vybrat JPG v sekci Formát a můžete také změnit kvalitu fotografie a výstupní cestu. Až budete připraveni, klikněte Konvertovat pro převedení fotografie z iPhone na JPG.
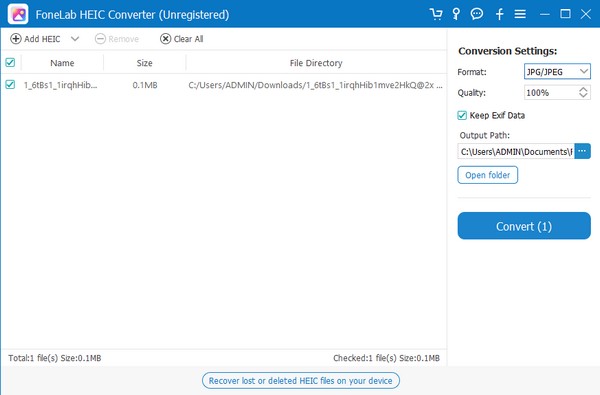
![]()
S FoneLab HEIC Converter můžete snadno převádět obrázky HEIC do formátů PNG/JPG/JPEG.
- Převádí obrázky HEIC do formátů PNG/JPG/JPEG.
- Dávkový převod HEIC fotografií najednou.
- Můžete upravit kvalitu obrazu.
Část 3. Jak převést iPhone Photo na JPG online
Použití online konverzního programu je také užitečné pro převod formátu fotografií vašeho iPhone do JPG. Vyzkoušejte online nástroj Convertio, který podporuje převod z HEIC do JPG. Je to zdarma a pohodlné, pokud máte stabilní připojení k internetu. Ale pokud máte špatné připojení, počítejte s chybami, které způsobí, že proces bude časově náročný a bude mít za následek poškození.
Chcete-li převést fotografie iPhone do formátu JPG online, postupujte podle následujících kroků:
Krok 1 Najděte web Convertio na internetu a jakmile se dostanete na jeho oficiální web, přejděte na stránku převodu HEIC na JPG. Dále klikněte na tlačítko Vyberte soubory karta pro výběr a nahrávání fotografií.
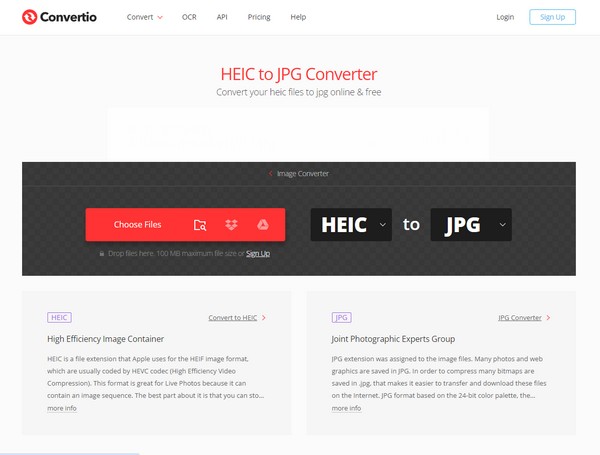
Krok 2 Po stažení klikněte Konvertovat. Převod bude dokončen rychle, pokud máte stabilní připojení k internetu. Až budete hotovi, vyberte download pro uložení převedené fotografie ve formátu JPG.
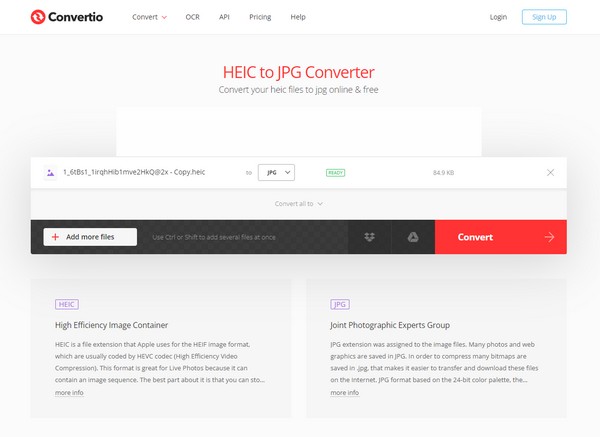
Část 4. Jak trvale uložit fotografii iPhone ve formátu JPG
Mezitím, pokud chcete, aby se vaše fotografie z iPhonu automaticky ukládaly ve formátu JPG, když je pořídíte, upravte možnosti v nastavení fotoaparátu. Tímto způsobem již nemusíte provádět konverzi pokaždé. Převedení výstupních fotografií do nejkompatibilnějšího formátu JPG vám ušetří čas a námahu. Proces se provádí v aplikaci Nastavení a k rychlému dokončení nastavení stačí několik klepnutí. Pokud jste však již fotografovali bez předchozího nastavení této funkce, použijte další výše popsané metody.
Postupujte podle jednoduchých kroků níže a určete, jak trvale převést fotografii iPhone na JPG:
Krok 1 Odemkněte iPhone a přejděte přímo na Nastavení. Přejeďte prstem dolů po jeho rozhraní a potom klepněte na fotoaparát možnost, jakmile se její karta objeví na obrazovce.
Krok 2 Na další obrazovce klepněte na Formáty kartu v horní části pro zobrazení možností formátu. Nakonec zkontrolujte Nejkompatibilnější pod Fotoaparát Capture sekce pro uložení fotografií iPhone ve formátu JPG navždy.
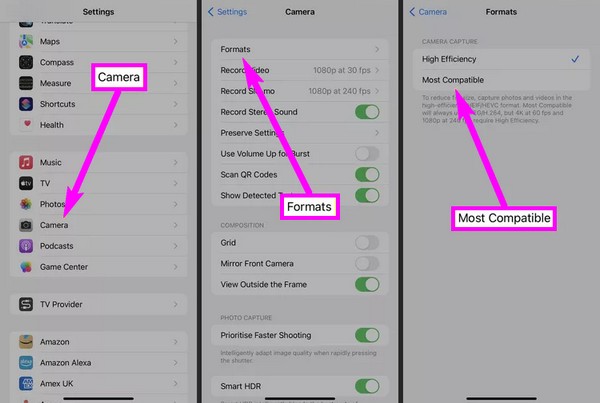
![]()
S FoneLab HEIC Converter můžete snadno převádět obrázky HEIC do formátů PNG/JPG/JPEG.
- Převádí obrázky HEIC do formátů PNG/JPG/JPEG.
- Dávkový převod HEIC fotografií najednou.
- Můžete upravit kvalitu obrazu.
Část 5. Často kladené otázky o tom, jak převést fotografie iPhone do JPG
1. Jak převést HEIC fotografii do JPG zdarma?
Přečtěte si prosím obsah tohoto článku, protože většina výše uvedených metod je zdarma. Jednoduše si vyberte způsob převodu, který vám vyhovuje, a poté si pečlivě přečtěte jeho informace. Pokyny krok za krokem budou následovat, takže je pečlivě dodržujte, abyste iPhone nebo HEIC Photo úspěšně převedli do formátu JPG. Užijte si to vše bez placení za cokoliv.
2. Ztrácí fotografie při převodu HEIC do JPG kvalitu?
To závisí na zvolené metodě převodu. Mnoho metod vede ke ztrátě kvality fotografie, ale pokud potřebujete naši radu, zkuste FoneLab HEIC Converter. Jak jste viděli v části 2, tento program vám umožňuje změnit kvalitu obrazu podle vašich preferencí.
Spolehněte se na výše uvedené informace, abyste si mohli užít hladký a efektivní proces převodu. Pro další řešení problémů, problémů atd. vašeho zařízení přejděte na web FoneLab.
![]()
S FoneLab HEIC Converter můžete snadno převádět obrázky HEIC do formátů PNG/JPG/JPEG.
- Převádí obrázky HEIC do formátů PNG/JPG/JPEG.
- Dávkový převod HEIC fotografií najednou.
- Můžete upravit kvalitu obrazu.
- Převeďte HEIC na PNG jednoduchými způsoby
- Profesionální metody pro převod HEIC do PDF pomocí průvodce
- Jak převést HEIC na JPEG profesionálně [Rychlý průvodce]

Všechny nejnovější iPhony standardně fotí ve formátu HEIC, nikoli ve známějším JPG, což není vždy pohodlné: tento formát nelze zobrazit všude a v některých případech dokonce není zdarma (viz Jak otevřít fotografie HEIC v Windows 10). Samozřejmě můžete i nadále používat HEIC – fotografie v tomto formátu zabírají méně místa při stejné kvalitě, ale pokud chcete, můžete iPhone vždy fotit do JPG.
Jak povolit fotografování JPG ve výchozím nastavení na iPhone
Chcete-li zajistit, aby váš fotoaparát iPhone vždy pořizoval fotografie ve formátu JPG, postupujte takto:
- Otevřete Nastavení a vyberte Fotoaparát.
![]()
- Klikněte na “Formáty”.
![]()
- Vyberte Nejkompatibilnější.
![]()
To je vše: zajistili jste, že všechny fotografie budou ve formátu JPG a videa ve formátu mp4 (s kodekem H.264) a lze je otevřít téměř na jakémkoli zařízení. Upozorňujeme, že po přepnutí této možnosti již nebude možné natáčet video ve 4K 60 FPS, stejně jako Full HD 240 FPS.
Další nuance, která stojí za zmínku: pokud přejdete do nastavení aplikace Fotografie na iPhone stejným způsobem, v části „Přenos do Mac nebo PC“ můžete nastavit dvě možnosti – „Přenést originály“ nebo „Automaticky“.
Pokud zvolíte „Automaticky“, pokud operační systém, do kterého soubory přenášíte, nepodporuje HEIC fotografie, převede je do JPG sám telefon (i když mi to ne vždy fungovalo).
Mimochodem, když sdílíte fotografii z vašeho iPhone prostřednictvím instant messengeru nebo e-mailu, převod se zpravidla také provádí automaticky.
Co když to bude také zajímavé:
- Nejlepší bezplatné programy pro Windows
- Jak nastavit čas, kdy se Windows 11 a 10 automaticky uzamknou
- Jak vypnout požadavky na hodnocení aplikace na iPhone
- Jak změnit formát data a času ve Windows 11 a 10
- Chyba přehřátí CPU – co dělat?
- Ctrl+Alt+Delete na Macu – existuje analog a jak jej používat?
- Windows 11
- Windows 10
- Android
- Spouštěcí jednotka flash
- Léčba virů
- Obnova dat
- Instalace z flash disku
- Nastavení routeru
- Vše o Windows
- V kontaktu
- Spolužáci
- Živé tapety pro Windows 11 a Windows 10 desktop
- Nejlepší bezplatné programy pro každý den
- Jak stáhnout Windows 10 64bitový a 32bitový originální ISO
- Jak sledovat televizi online zdarma
- Bezplatné programy pro obnovu dat
- Nejlepší bezplatné antiviry
- Nástroje pro odstranění malwaru (které váš antivirus nevidí)
- Vestavěné systémové nástroje Windows 10, 8 a 7, o kterých mnoho lidí neví
- Zdarma programy pro dálkové ovládání počítače
- Spusťte Windows 10 z USB flash disku bez instalace
- Nejlepší antivirus pro Windows 10
- Bezplatné programy pro opravu flash disků
- Co dělat, když se notebook příliš zahřeje a vypne se
- Programy pro čištění počítače od nepotřebných souborů
- Nejlepší prohlížeč pro Windows
- Zdarma Office pro Windows
- Spouštění her a programů pro Android v systému Windows (emulátory Android)
- Co dělat, když počítač nevidí flash disk
- Ovládání Androidu z počítače
- CustomizerGod – Změna systémových ikon Windows
- Jak nastavit čas, kdy se Windows 11 a 10 automaticky uzamknou
- Jak zkontrolovat originalitu obrazu ISO systému Windows 11 nebo 10
- Jak vypnout požadavky na hodnocení aplikace na iPhone
- Jak povolit Editor místních zásad skupiny v systému Windows Home
- CHYBA CERT BĚŽNÝ NÁZEV NEPLATNÝ – jak to opravit?
- Jak přidat systémové složky v Průzkumníku Windows 11 a 10
- Jak stáhnout libxess.dll a opravit chyby při spouštění hry
- Jak změnit formát data a času ve Windows 11 a 10
- Chyba přehřátí CPU – co dělat?
- Microsoft .NET Framework se nepodařilo inicializovat – jak to opravit?
- Nejlepší editory kontextových nabídek pro Windows
- Další funkce ve Windows 11 OOBE během instalace
- Ctrl+Alt+Delete na Macu – existuje analog a jak jej používat?
- Chyba 0x80070522 Klient nemá požadovaná práva – jak to opravit?
- Windows
- Android
- iPhone, iPad a Mac
- Program
- Spouštěcí jednotka flash
- Léčba virů
- Obnova dat
- Notebooky
- Nastavení Wi-Fi a routeru
- Internet a prohlížeče
- Pro začátečníky
- zabezpečení
- Oprava počítače
- Windows
- Android
- iPhone, iPad a Mac
- Program
- Spouštěcí jednotka flash
- Léčba virů
- Obnova dat
- Notebooky
- Nastavení Wi-Fi a routeru
- Internet a prohlížeče
- Pro začátečníky
- zabezpečení
- Oprava počítače



















