HEIC je výchozí formát pro fotografie pořízené na zařízeních Apple se systémem iOS 11 nebo novějším, jako je například iPhone. V počítači se systémem Windows nejsou nainstalované žádné výchozí programy, které mohou otevírat soubory HEIC. Chcete-li otevřít soubory HEIC v systému Windows, můžete nainstalovat speciální rozšíření nebo převést fotografie do formátu JPEG.
* Chcete-li pracovat s těmito formáty ve Windows, musíte si nainstalovat rozšíření HEVC a HEIF z webu společnosti Microsoft.
Jak převést HEIC na JPG pomocí Movavi Video Converter
Stáhněte si Movavi Converter a podle pokynů níže převeďte HEIC na JPG bez ztráty kvality.
- Stáhněte a nainstalujte převodník HEIC na JPG
Stáhněte si instalační soubor, otevřete jej a postupujte podle pokynů na obrazovce. Po dokončení instalace klepněte na tlačítko Spusťte. - Nahrajte soubory do programu
V levém horním rohu okna programu klikněte na tlačítko Přidat soubory. V nabídce, která se otevře, vyberte možnost Přidejte obrázky. Vyberte soubory, které chcete převést do formátu JPG. S Movavi Converter můžete změnit formát více obrázků najednou. - Vyberte formát, který chcete převést
poutko Obraz, klikněte na ikonu formátu JPG a vyberte jediný dostupný profil. - Převést HEIC na JPG
Klepněte na tlačítko Uložit do a vyberte, kam budou převedené soubory uloženy. Klepněte na tlačítko Konvertovatzačít převádět soubory z jednoho formátu do druhého.
Nyní víte, jak změnit formát obrázku pomocí převodníku HEIC na JPG od Movavi. Tento program umožňuje převádět obrázky, stejně jako video a audio soubory s úžasnou rychlostí. Stáhněte si Movavi Video Converter a přesvědčte se sami!
Jak převést HEIC na JPG online
Pokud chcete přeformátovat malý soubor bez stahování a instalace softwaru, doporučujeme vyzkoušet online převodník. Pomocí této webové aplikace můžete převést HEIC na JPG zdarma. Online konvertor podporuje všechny populární video, audio a obrazové formáty. Chcete-li převést HEIC na JPG online, postupujte podle pokynů níže.
- Přejděte na webové stránky
Kliknutím na odkaz níže otevřete bezplatný online převodník.
Přejděte na webovou stránku online převodníku videa - Nahrajte obrázek
Klikněte Vyberte souborvyberte obrázek, který chcete převést, a nahrajte jej na web. - Převést obrázek do JPG
Z rozevíracího seznamu vyberte Obraz, pak JPG a klepněte na tlačítko Konvertovat. Můžete také převést fotografie z JPG do jiného formátu. Jakmile bude soubor převeden, budete si jej moci stáhnout.
Často kladené dotazy
Jak změnit HEIC na JPG na iPhone?
Chcete-li převést fotografie na iPhone, můžete použít speciální aplikaci. Například:
Jak otevřít formát HEIC na počítači?
Chcete-li otevřít fotografie ve formátu HEIC na počítači se systémem Windows, můžete si nainstalovat speciální rozšíření od společnosti Microsoft. Druhou možností je převést HEIC do JPG. K tomu můžete použít Movavi Video Converter.
Jak změnit HEIC na formát JPG na Macu?
Chcete-li přeformátovat HEIC na JPG na Macu, použijte Movavi Video Converter. Nahrajte soubory do programu, vyberte požadovaný formát a klikněte Konvertovat.
Valeria Kruchina
Manažer obsahu na plný úvazek pro web Movavi: píše a upravuje webové texty, překládá články z angličtiny. Překládáním IT textů se věnuje více než 4 roky. Absolventka Fakulty cizích jazyků Tomské státní univerzity, studovala také jako výměnná studentka na University of Durham ve Velké Británii. Finalista překladatelské soutěže „Jak je to v ruštině?“ z agentury Palex. Zajímá se o střih videa a tvorbu titulků pro krátká videa.
Movavi Video Converter
Skvělý způsob, jak převést multimédia do požadovaného formátu!

HEIC je bezpochyby formát audio souborů pro ukládání obrázků ve vysoké kvalitě. Systém Windows jej však stále nepodporuje. I když můžete nainstalovat rozšíření pro zobrazení HEIC v systému Windows 10 a vyšším, možná budete chtít převést HEIC na JPG pro úpravy nebo sdílení.
V tomto příspěvku se naučíte čtyři skvělé způsoby, jak převést HEIC na JPG ve Windows rychle a bez námahy, aniž by došlo ke snížení kvality obrazu. Takže, aniž bychom ztráceli čas, pojďme se ponořit.

Část 1: Jak zobrazit soubor HEIC ve Windows 10/11
Jak bylo uvedeno výše, soubory HEIC lze prohlížet v systému Windows 10/11 pomocí aplikace Microsoft Photos, ale vyžaduje instalaci rozšíření pro obrázky a videa HEIF.
I když jsou rozšíření HEIF k použití zdarma, za instalaci rozšíření musíte zaplatit 0,99 $.
Můžete také převést HEIC na JPG a zobrazit je ve Windows 10.

Část 2: Převod HEIC na JPG ve Windows pomocí bezplatného nástroje
Nejlepší způsob, jak převést HEIC na JPG ve Windows, je použít MobileTrans.
MobileTrans je výkonný, ale snadno použitelný program, který snadno převádí více souborů HEIC do formátu JPG. Na rozdíl od mnoha jiných nástrojů poskytuje MobileTrans rychlejší a plynulejší převod HEIC na JPG. Navíc to trvá jen několik kliknutí, protože pro navigaci v rozhraní programu nejsou potřeba žádné technické znalosti.
MobileTrans – převodník HEIC
Převeďte fotografie HEIC do formátu JPG pomocí několika kliknutí!
- • Převeďte až 100 souborů HEIC jedním kliknutím.
- • Bleskově rychlý převod HEIC na JPG.
- • Snadné použití.
- • 100% zdarma k použití.
- • Kromě převodu HEIC na JPG podporuje MobileTrans také přenos fotografií, zálohování a obnovu.
4,085,556lidé si to stáhli
Krok 1: Stáhněte si program MobileTrans z oficiálních stránek a nainstalujte jej do počítače se systémem Windows.
Krok 2: Spusťte nainstalovaný program MobileTrans a klikněte na modul „Více“ v pravém horním rohu.

Krok 3: Na obrazovce vyberte ‘HEIC Converter’.

Krok 4: Pomocí tlačítka „Přidat soubor“ nahrajte soubor HEIC ze svého počítače nebo sem přetáhněte soubory HEIC. Můžete nahrát až 100 souborů.
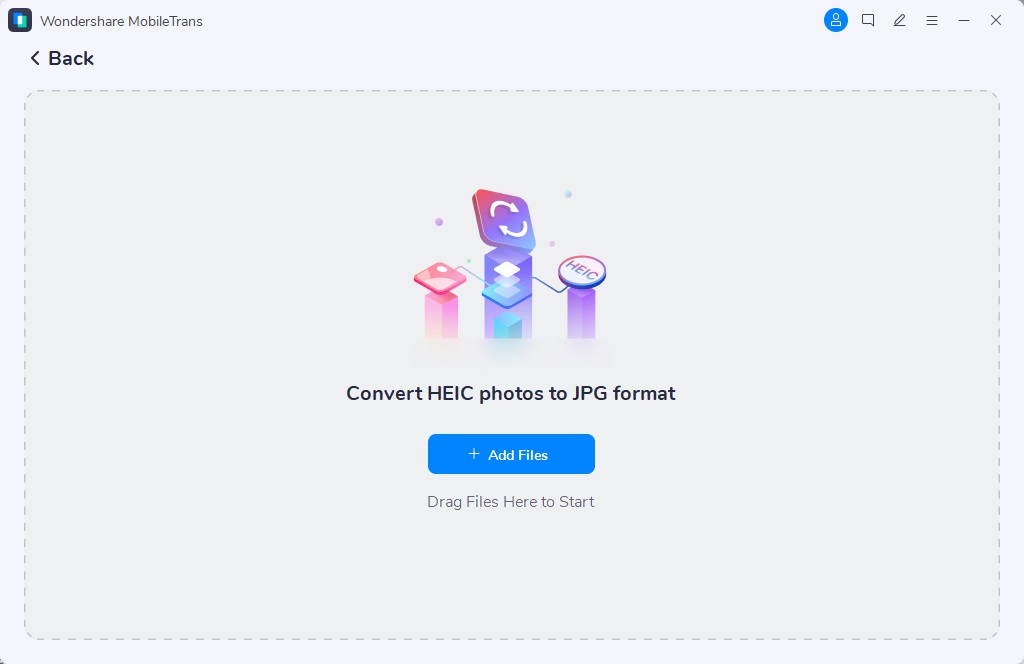
Krok 5: Kliknutím na tlačítko “Převést” v pravém dolním rohu zahájíte převod HEIC na JPG.
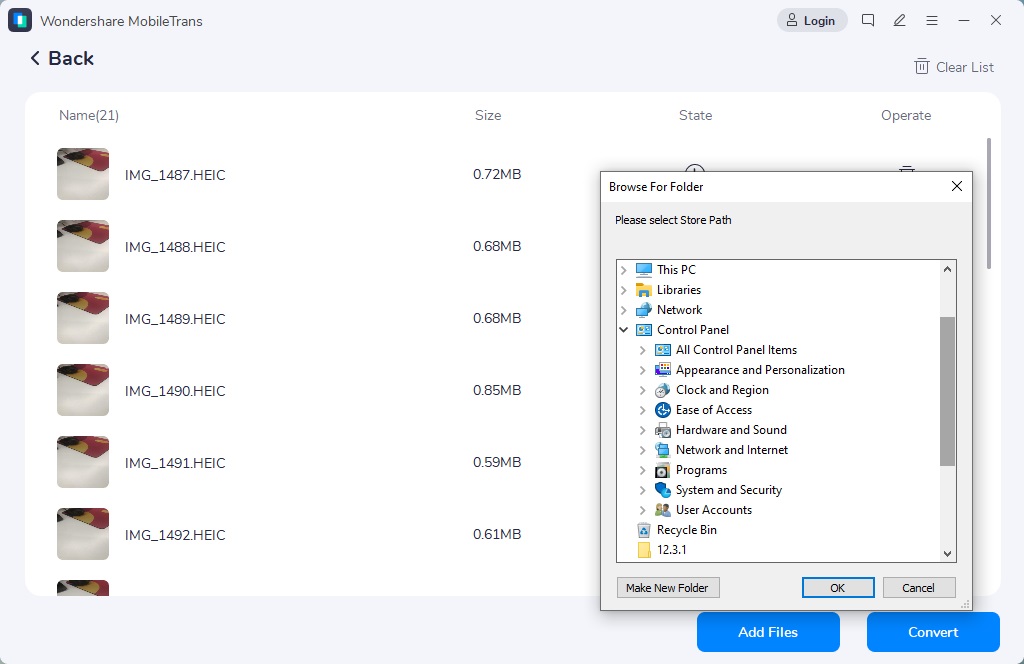
- Po dokončení procesu převodu uložte převedené soubory HEIC do počítače.
Výhody
- Převeďte HEIC v dávce.
- Můžete jej používat 100% zdarma.
nepohodlí
- To vyžaduje instalaci softwaru.
MobileTrans – převodník HEIC
Rychle převádějte soubory HEIC na JPG bez ztráty kvality
spolehlivost a bezpečnost
Část 3: Převod HEIC na JPG ve Windows 10/11 pomocí Microsoft Photos
Kromě použití bezplatného nástroje můžete snadno převést HEIC na JPG přímo z Microsoft Photos. Nejprve však musíte nainstalovat rozšíření HEIF také do počítače se systémem Windows.
Níže jsou uvedeny kroky pro převod HEIC na JPG ve Windows 10/11 pomocí Microsoft Photos;
Krok 1: Vyhledejte a najděte soubor HEIC ve svém počítači. Poté na něj klikněte pravým tlačítkem a vyberte „Otevřít pomocí“ > Fotografie.

Krok 2: Po zkopírování souboru HEIC do aplikace Fotky přejděte na „Soubor“ nahoře a vyberte „Uložit jako“.

Krok 3: Na obrazovce počítače se objeví vyskakovací okno. Jednoduše přejděte dolů na „Uložit jako“ a kliknutím na ikonu rozevíracího seznamu vyberte .jpg jako preferovaný formát souboru obrázku. Klikněte na “Uložit” pro dokončení akce.

Výhody
- Snadno se ovládá.
- Kvalita fotografií tím neutrpí.
nepohodlí
- Jedno z rozšíření požadovaných pro tuto metodu není zdarma.
- Nefunguje s verzemi Windows staršími než Windows 10.
- Fotografie můžete převádět pouze jednu po druhé.
Část 4: Převod HEIC na JPG ve Windows bez softwaru
Pokud nechcete instalovat software nebo rozšíření pro převod HEIC na JPG, nabízíme také následující pohodlné způsoby.
Metoda 1: Převeďte HEIC na JPG online
Pokud hledáte online převodník HEIC na JPG pro převod vašeho souboru HEIC,
HEICtoJPEG je spolehlivý nástroj, na který se můžete spolehnout. Ano, je to jednoduchý a 100% bezplatný online převodník HEIC na JPG, který uživatelům umožňuje převést až 5 souborů HEIC na JPG. Pamatujte však, že pro bezproblémový provoz je vyžadováno stabilní připojení k internetu a při používání online nástroje není zaručena kvalita výsledků.
Níže se dozvíte, jak používat bezplatný online nástroj HEICtoJPEG;
Krok 1: Otevřete webovou stránku HEIC to JPEG a kliknutím na příslušné tlačítko přidejte soubory HEIC, které chcete převést na JPG, nebo je tam přetáhněte.

Krok 2: Po nahrání souborů online nástroj během několika minut převede HEIC na JPG. Poté pomocí tlačítka „Stáhnout nyní“ uložte převedený soubor do úložiště vašeho zařízení.

Výhody
- Nevyžaduje instalaci aplikací.
- Snadno se ovládá.
nepohodlí
- Chcete-li bez problémů převést HEIC na JPG, je nejlepší, pokud máte stabilní připojení k internetu.
- Kvalita výstupu souboru není zaručena.
- Příliš mnoho otravných reklam.
Metoda 2: Změňte HEIC na JPG na PC pomocí nastavení iPhone
Můžete také změnit HEIC na JPG v nastavení iPhone. Ano, pokud fotografie HEIC, které chcete otevřít v počítači, pocházejí z iPhone, můžete automaticky změnit formát v nastavení vašeho iPhone.
Chcete-li to provést, postupujte takto;
Krok 1: Otevřete Nastavení na svém iPhonu > vyhledejte a klepněte na Fotky.

Krok 2: Přejděte dolů na „Přenos do Mac nebo PC“ a vyberte „Automaticky“.
Když přenesete fotografie z iPhone do Windows PC, obrázky se automaticky přenesou ve formátu JPG.
Výhody
- Usnadňuje sdílení fotografií HEIC z iPhone ve formátu JPG do jiných zařízení.
- Nevyžaduje instalaci žádných aplikací nebo programů.
nepohodlí
- Abyste je mohli používat ve Windows, musíte přenést fotografie HEIC z iPhone.
Závěr
Převod HEIC na JPG ve Windows není nijak zvlášť obtížný. Jak můžete vidět z článku výše, existuje několik metod, které mohou být užitečné, když vznikne potřeba převést HEIC na JPG na počítačích se systémem Windows. Můžete použít moderní software, online konvertor, aplikaci Fotky vestavěnou do Windows PC nebo přímo nastavení iPhonu.
I když je každé řešení velmi efektivní, mají své výhody a nevýhody. Proto pro vás bude užitečné přečíst si o tom, jak jednotlivé metody převodu HEIC na JPG fungují, a také o jejich výhodách a nevýhodách. Ale pro rychlou, bezproblémovou a vysoce efektivní konverzi HEIC na JPG technici doporučují používat pokročilý software, jako je MobileTrans, protože pomáhá udržovat kvalitu výstupního souboru.
















